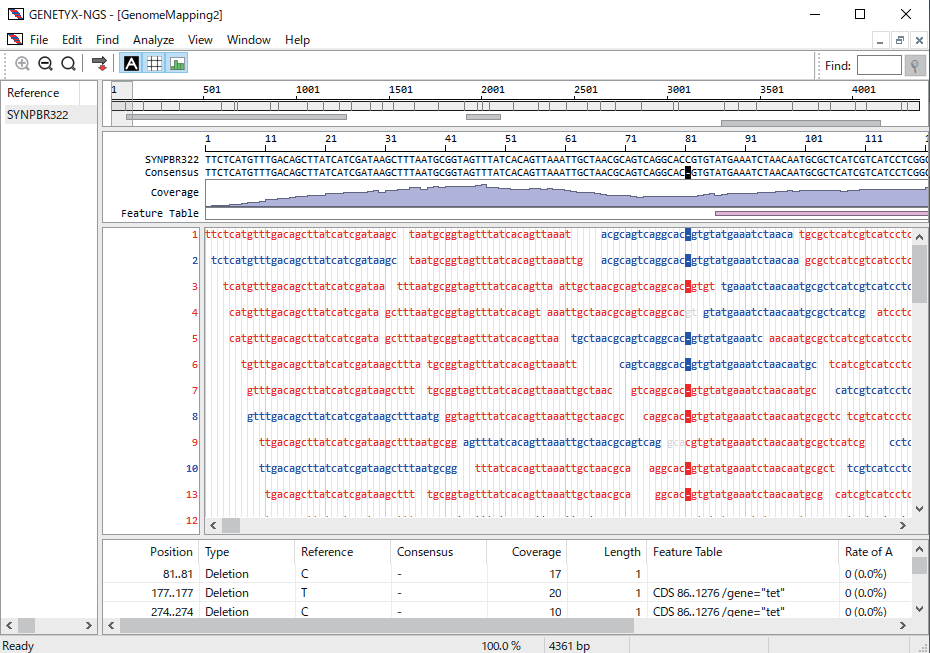「MSVCP140.dll が見つからない」といったエラーメッセージが表示されプログラムを起動できません
プログラムの起動時に「MSVCP140.dll が見つからないため、コードの実行を続行できません」といったエラーメッセージが表示される場合、次の方法で修復してください。
VCRUNTIME140.dll や mfc140u.dll が見つからない場合についても同様です。
Windows 10
- Windows の設定アプリを開きます。設定は Windows のスタートメニューにあります。
- アプリをクリックします。
- アプリと機能の一覧で Microsoft Visual C++ 2017 Redistributable (x86) をクリックします。Microsoft Visual C++ 2015-2019 Redistributable (x86) という名前の場合がありますが同じものです。一覧にない場合は製品を再インストールしてください。
- 変更をクリックします。「このアプリがデバイスに変更を加えることを許可しますか?」と表示された場合ははいをクリックします。
- セットアップの変更の画面で修復をクリックします。
- セットアップ完了の画面で閉じるをクリックします。
- アプリと機能の一覧で Microsoft Visual C++ 2017 Redistributable (x64) をクリックします。32 ビット版の Windows ではスキップしてください。Microsoft Visual C++ 2015-2019 Redistributable (x64) という名前の場合がありますが同じものです。一覧にない場合は製品を再インストールしてください。
- 変更をクリックします。「このアプリがデバイスに変更を加えることを許可しますか?」と表示された場合ははいをクリックします。
- セットアップの変更の画面で修復をクリックします。
- セットアップ完了の画面で閉じるをクリックします。
Windows 8.1
- Windows のPC 設定を開きます。PC 設定は Windows のスタート画面にあります。
- PC 設定の左下にあるコントロール パネルをクリックします。
- コントロールパネルにあるプログラムのアンインストールをクリックします。コントロールパネルがアイコン表示の場合はプログラムと機能をクリックします。
- プログラムのアンインストールまたは変更の一覧で Microsoft Visual C++ 2017 Redistributable (x86) をクリックします。Microsoft Visual C++ 2015-2019 Redistributable (x86) という名前の場合がありますが同じものです。一覧にない場合は製品を再インストールしてください。
- 変更をクリックします。「次のプログラムにこのコンピューターへの変更を許可しますか?」と表示された場合ははいをクリックします。
- セットアップの変更の画面で修復をクリックします。
- セットアップ完了の画面で閉じるをクリックします。
- プログラムのアンインストールまたは変更の一覧で Microsoft Visual C++ 2017 Redistributable (x64) をクリックします。32 ビット版の Windows ではスキップしてください。Microsoft Visual C++ 2015-2019 Redistributable (x64) という名前の場合がありますが同じものです。一覧にない場合は製品を再インストールしてください。
- 変更をクリックします。「次のプログラムにこのコンピューターへの変更を許可しますか?」と表示された場合ははいをクリックします。
- セットアップの変更の画面で修復をクリックします。
- セットアップ完了の画面で閉じるをクリックします。
お問い合わせはこちらへお願いいたします。